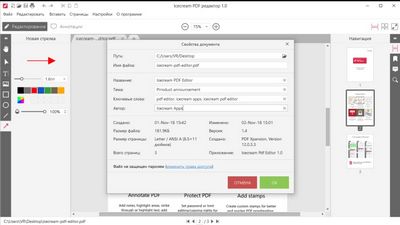
PDF (Portable Document Format), это формат электронных документов, предназначенный для представления и обмена файлами, которые сохраняют форматирование и макет документов независимо от программного и аппаратного обеспечения, операционной системы и устройства․
Редактор PDF — это программное обеспечение, которое позволяет вносить изменения в существующие PDF-документы, создавать новые и редактировать содержание уже существующих․
- Зачем нужен редактор PDF?
- Как выбрать редактор PDF?
- Как редактировать текст в PDF?
- Как редактировать файл в PDF?
- Как бесплатно редактировать текст PDF?
- Какой программой можно редактировать PDF файлы?
- Как извлечь текст из PDF в Word?
- Как редактировать пдф файл на телефоне бесплатно?
- Как преобразовать файл в формат PDF?
- Чем открыть и редактировать PDF?
- Как перевести из формата JPG в PDF?
- Как редактировать PDF в Adobe Reader бесплатно?
- Как изменить текст в отсканированном документе PDF?
- Как вытащить подпись из PDF?
- Как редактировать файл PDF на Windows 10?
- Как изменить файл PDF в Word?
- Как скопировать текст из пдф в ворд без изменений?
- ТОП3 Лучшие PDF Редакторы 2021
Зачем нужен редактор PDF?
Редакторы PDF широко используются в различных областях и для различных целей⁚
- Работа с бизнес-документами⁚ Редактор PDF позволяет вносить изменения в деловые документы, такие как контракты, счета, презентации и отчеты․ Вы можете добавлять, удалять или редактировать текст, изображения, графики и таблицы в PDF-файлах для актуализации информации или добавления новых данных․
- Подписание электронных документов⁚ С помощью редактора PDF вы можете добавлять цифровые подписи к PDF-документам, что позволяет вам легко подтверждать свою личность и делать документы юридически обязательными․
- Формирование отчетов⁚ Редактор PDF позволяет создавать и настраивать отчеты, добавлять таблицы, графики и диаграммы, что делает их более профессиональными и удобными для чтения и анализа․
- Подготовка презентаций⁚ Редактор PDF позволяет создавать презентации и вносить изменения в существующие презентации․ Вы можете добавлять изображения, видео и анимацию, а также настраивать макет и дизайн слайдов для создания впечатляющих презентаций․
- Редактирование изображений⁚ Редактор PDF позволяет редактировать изображения внутри PDF-документов, включая изменение размера, обрезку, поворот и наложение фильтров или эффектов․
Как выбрать редактор PDF?
При выборе редактора PDF важно учитывать следующие факторы⁚
- Функциональность⁚ Проверьте, поддерживает ли выбранный редактор PDF все функции, которые вам нужны․ Некоторые редакторы могут предлагать только базовые функции, такие как добавление или удаление текста, в то время как другие могут иметь более широкий набор инструментов для редактирования и модификации документов․
- Удобство использования⁚ Редактор PDF должен быть интуитивно понятным и простым в использовании․ Рассмотрите интерфейс программы и наличие инструкций или обучающих материалов․
- Совместимость⁚ Убедитесь, что редактор PDF совместим с вашей операционной системой и другими приложениями, которые вы используете․ Некоторые редакторы могут быть доступны только для определенных платформ или иметь ограничения по совместимости․
- Безопасность⁚ Если вы работаете с конфиденциальными или чувствительными данными, обратите внимание на функции безопасности редактора PDF, такие как шифрование и защита паролем․
- Обновления и поддержка⁚ Редактор PDF должен иметь регулярные обновления и активно поддерживаться разработчиком․ Это обеспечит исправление ошибок, добавление новых функций и техническую поддержку в случае необходимости․
Выбор редактора PDF зависит от ваших конкретных потребностей и предпочтений․ Перед покупкой или загрузкой пробной версии, рекомендуется прочитать отзывы и сравнить различные варианты, чтобы выбрать наиболее подходящий для ваших нужд․
Как редактировать текст в PDF?
Редактирование текста — изменение, замена и удаление
- Выберите Инструменты > Редактировать PDF > Редактировать . …
- Выберите текст, который нужно редактировать. …
- Редактируйте текст с помощью следующих действий: …
- Нажмите вне выделенного фрагмента, чтобы отменить выделение, и начните заново.
Как редактировать файл в PDF?
Как редактировать PDF—файл?
- Загрузите файл для редактирования.
- Нажмите на миниатюру страницы слева.
- Выберите инструмент для редактирования из меню над страницей.
- Рисуйте, пишите и добавляйте примечания на страницах файла. …
- Откройте меню «Опции» слева, чтобы изменить цвет, шрифт, размер кисти и т.д.
Как бесплатно редактировать текст PDF?
Как я могу редактировать файлы PDF бесплатно?
- 1 Выберите документ PDF. Выберите документ PDF для редактирования, загрузив его со своего компьютера или из облачного хранилища, например, Google Drive или Dropbox, или перетащите файл PDF в область для загрузки.
- 2 Откройте приложение Soda PDF. …
- 3 Редактируйте файлы PDF онлайн
Какой программой можно редактировать PDF файлы?
Программы для редактирования PDF
- Adobe Acrobat 8 Professional.
- CAD-KAS PDF Editor 2.6.
- Foxit PDF Editor 2.0.
- Jaws PDF Editor 4.0.
- VeryPDF PDF Editor 2.2.
- Сводная таблица
Как извлечь текст из PDF в Word?
Преобразование PDF в Word с помощью Acrobat
- Откройте документ PDF в Acrobat.
- Нажмите на инструмент Экспорт PDF на панели справа.
- Выберите Microsoft Word в качестве формата экспорта и затем нажмите Документ Word.
- Нажмите кнопку Экспорт. …
- Выберите расположение для сохранения файла и затем нажмите Сохранить.
Как редактировать пдф файл на телефоне бесплатно?
Следующие приложения можно использовать для редактирования PDF на Android:
- Приложение PDFelement для Android. PDFelement остается одним из лучших приложений для редактирования PDF—файлов. …
- OfficeSuite: Free Office + PDF Editor. …
- Xodo PDF. …
- Adobe Fill and Sign. …
- Write on PDF.
Как преобразовать файл в формат PDF?
- Откройте вкладку Файл.
- Выберите команду Сохранить как и выберите параметр, соответствующий части записной книжки, которую необходимо сохранить в формате PDF.
- В разделе Сохранить раздел как выберите пункт PDF и нажмите кнопку Сохранить как.
- В поле Имя файла введите имя для записной книжки.
- Нажмите кнопку Сохранить.
Чем открыть и редактировать PDF?
Бесплатная версия Adobe Acrobat Reader DC позволяет просматривать документы PDF, но для возможностей расширенного редактирования требуется версия Adobe Acrobat DC
Как перевести из формата JPG в PDF?
Как конвертировать изображение JPEG в формат PDF
- Скачайте и установите Универсальный Конвертер Документов.
- Откройте изображение JPEG программами Windows Picture и Fax Viewer и нажмите на панели инструментов программы кнопку Print (Печать).
- В окне Photo Printing Wizard (Помощник печати фото) нажмите кнопку Next (Далее) .
Как редактировать PDF в Adobe Reader бесплатно?
Чтобы отредактировать PDF-файл, выберите инструмент «Редактировать PDF» и кликните по кнопке «Редактировать». После этого весь текст документа разделится на отдельные блоки. Кликнув левой клавишей мыши по блоку, можно удалить часть текста или дополнить его дополнительной информацией, исправить ошибки и опечатки.
Как изменить текст в отсканированном документе PDF?
Редактирование текста в отсканированном документе
Откройте отсканированный файл PDF в Acrobat. Выберите Инструменты > Редактировать PDF. Acrobat автоматически применяет функцию распознавания текста к документу и преобразует его в полностью редактируемую копию PDF—документа.
Как вытащить подпись из PDF?
Чтобы удалить свою подпись, щелкните поле подписи правой кнопкой мыши и выберите Очистить подпись. Если вы получили подписанный PDF-файл, можно попросить подписавшего удалить подпись и отправить вам PDF-файл повторно или же запросить неподписанную копию PDF-файла.
Как редактировать файл PDF на Windows 10?
Редактирование документов PDF в Windows 10
Нажмите кнопку выбора файла или перетащите файл в специальную область. С помощью панели инструментов можно выделять различные элементы, добавлять комментарии, подчеркивать или перечеркивать текст, а также рисовать непосредственно в документе PDF.
Как изменить файл PDF в Word?
Чтобы импортировать PDF в Word, просто откройте его в Word или в Проводнике, правым кликом по PDF файлу и выберете открыть в Word. Вы увидите предупреждение, что сконвертированный документ не будет точно таким же как оригинал. Нажмите OK, и после короткой паузы ваш PDF откроется в World.
Как скопировать текст из пдф в ворд без изменений?
Щелкните правой кнопкой мыши по выбранному тексту или изображению и выберите опцию «Копировать текст» или «Копировать в буфер обмена». Скопировав содержимое из PDF-файла, откройте Word и вставьте содержимое в документ. Вы можете копировать и вставлять тексты или изображения из PDF-файла в Word.







